
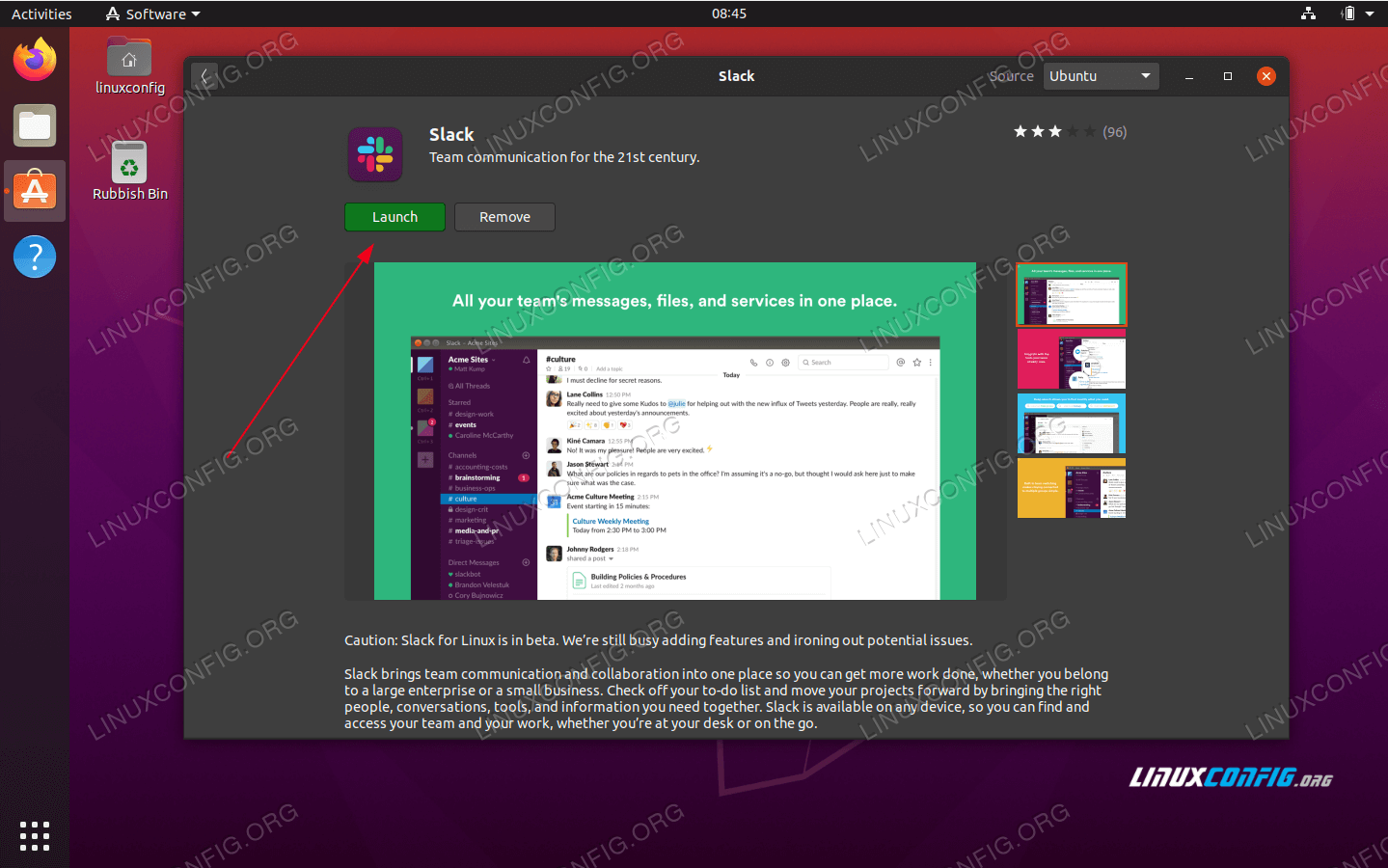
- #Ubuntu slack install how to#
- #Ubuntu slack install install#
- #Ubuntu slack install update#
- #Ubuntu slack install software#
- #Ubuntu slack install download#
Step 1 : Type the following wget command to download the package.
#Ubuntu slack install install#
Slack has been installed using the Debian package. Here is a simple way through which you can install slack on Ubuntu. However, I did manage to get slack installed on its own drive. Multipass is a CLI to launch and manage VMs on Windows, Mac and Linux that simulates a cloud environment with support for cloud-init. Sudo apt-get install ~/Downloads/slack-desktop-*.debĪll done. I never had any luck with getting slack installed with ubuntu.
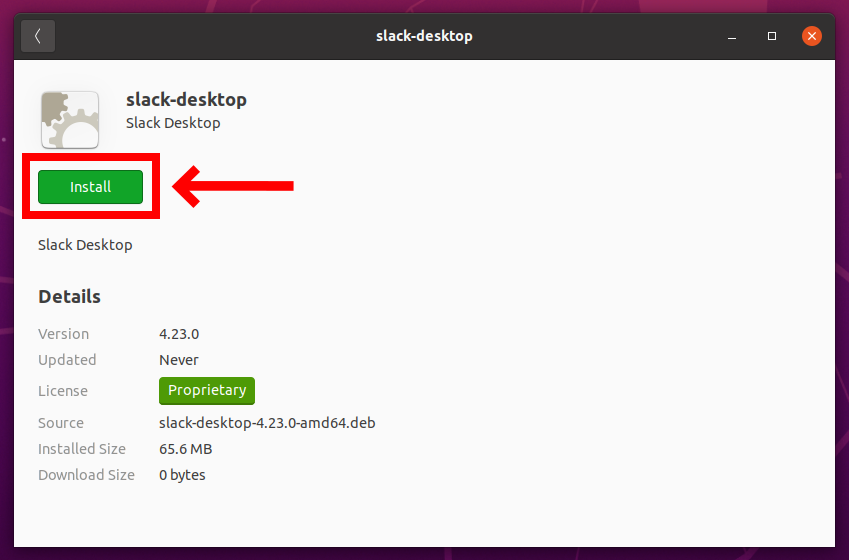
Once the download is finished, open a terminal and run the following command to install Slack on the Ubuntu system. Then download the Slack Debian package on your system. Navigate to the official Slack download page. You can also install Slack with the Debian package. Option 2: Install Slack on Ubuntu using the DEB package
#Ubuntu slack install update#
The cool thing about installing it this way is that it updates automatically if the devs update the snap for it. With the above command executed, your Ubuntu desktop now have Slack installed on it, so you can start using it. Start by opening a terminal window and execution of the bellow apt command: sudo snap install slack -classic Optionally you can also install terminal based Slack client: sudo snap install slack-term -classic All done.
#Ubuntu slack install software#
You can install Snap packages from either the command-line or the Ubuntu Software application. Slack installation on Ubuntu 20.04 step by step instructions Install Slack from command line. Then proceed to install Slack through their snap, you might be able to find it on the Ubuntu Software Store (make sure the source is snap) or just by running sudo snap install slack. The Snap kit for Slack is managed and distributed by Microsoft. I recommend you uninstall Slack, and install Virtualbox. Unlike the standard deb packages, snaps get a heavy-duty footprint and more excellent device startup time. Snaps are self-contained software programs that provide all the dependencies necessary for the application that runs the binary. Option 1: Install Slack on Ubuntu Via Snap So let’s go ahead and install Slack on Ubuntu. It is not recommended to install both the Deb and Snap package on the same system. Slack is available for Android, iOS, and Windows. Slack can be installed as a snap package via the Snapcraft store or as a deb package from the Slack repositories. This blog shows two ways of installing Slack on Ubuntu 20.04. Slack also allows you to talk with your teammates over audio or video calls and share documents, images, videos, and other files. You can search through everything posted in channels or your messages. You can create channels for your teams, projects, topics, or other purposes. Conversations in Slack are organized in channels. Slack client Ubuntu 16.Slack is one of the most popular collaboration platforms globally that brings all your communication together. The Slack app is now successfully installed on your Ubuntu system. (Optional) To remove ScudCloud, use your package manager or run the command: sudo apt remove scudcloud & sudo apt autoremoveĪnd the PPA can be removed via Software & Updates utility from Other Software tab. Works on Ubuntu 16.04, Ubuntu 15.04, Ubuntu 14.04, Linux Mint 17/18, and derivatives. Sudo apt-add-repository -y ppa:rael-gc/scudcloudĮcho ttf-mscorefonts-installer msttcorefonts/accepted-mscorefonts-eula select true | sudo debconf-set-selections It can be installed from PPA by running the 4 commands below one by one terminal (Ctrl+Alt+T):
#Ubuntu slack install how to#
This quick tutorial is going to show you how to install the Slack Linux desktop app in Ubuntu 16.04 LTS. Under Linux (Beta), choose between Ubuntu 32-bit and Ubuntu 64-bit in the drop-down menu, then press the green download button to the right. the need for installation, Slax is truly portable and fits easily in your pocket.


 0 kommentar(er)
0 kommentar(er)
